Miss & Mass 2010
Oldig
Kamera ???
Bagaimana Cara Membersihkan Head Kamera??????
Membersihkan head kamera bisa dengan kaset “Cleaning” atau juga dengan
disemprot
- Posisi kamera VCR
- Putar kaset tersebut dengan play 2 kali
- Setelah selesai atau head sudah bersih keluarkan kaset “Cleaning-nya”, supaya
Tidak rusak, jangan merewind di kamera dan head sering dibersihkan.
ADA 2 JENIS ZOOM YANG TERDAPAT DI KAMERA :
- Zoom In : memperbesar gambar
- Zoom Out: memperkecil gambar
ADA BEBERAPA KONEKTOR YG DAPAT TERHUBUNG :
- DV
- S-VIDEO OUT
- VIDEO OUT
- L-AUDIO-R
- OUT
CARA MEMASUKKAN KASET MINI DV GIMANA YA?????
a. Dorong “Eject/Open” kedepan yang berada diatas kotak sebelah kanan kamera
sambil membukanya, kemudian tempat kaset akan naik terangkat dengan
sendirinya dan membuka dengan otomatis.
b. Kemudian masukkan kaset mini DV dengan hati-hati, posisi logam yang
yang berwarna putih berada didalam lalu tekan “Push”, lepas dan tunggu sampai
tempat kaset turun kebawah secara otomatis.
c. Kemudian tutup kembali.
Jenis-jenis Kamera
Kamera Studio :
Kamera jenis ini selain memiliki kemampuan tersendiri juga ada beberapa adjustment yang dikontrol, alat tersebut bernama camera control unit atau lebih dikenal dengan CCU. Seperti system kamera jenis lainnya, kamera studio bertumpu pada pelurusan sirkuit akan tetapi tehnik digital sekarang memiliki pre-set pada semua penyetelan sirkuit terutama pada kamera studio modern. Karena ukuran kamera studio sangat berat maka kamera studio biasanya terpasang pada dolly agar bisa berpindah atau digeser secara halus.
Kamera Broadcast Portable Kamera jenis ini lebih ramping, cocok untuk digunakan di studio maupun di lapangan. Dengan lensa zoom dan viewfinder yang lebih besar maka kamera portabel juga digunakan di studio produksi. Dan karena lebih ramping disbandingkan dengan kamera studio, unit kamera ini bisa bekerja di lapangan secara langsung. Kamera portabel memiliki semua sirkuit yang dibutuhkan serta memiliki fungsi-fungsi yang otomatis. Kamera jenis ini juga memiliki videotape recorder sebagai bagian dari body kamera.
Kamera Ringan atau Lightweight Camera Untuk kebutuhan dilapangan produsen juga membuat jenis kamera yang ringan. Hampir sama dengan jenis kamera portabel namun jenis kamera ini lebih kecil lagi. Bisa digunakan secara hand-held atau memakai tripod.
Kamera Kecil Kamera ini lebih populer dengan nama handycam. Jenisnya kecil, dibuat karena untuk pertimbangan harga yang murah. Digunakan untuk home use, handycam banyak dijumpai di pasaran. Sinematrography Elektronik Jenis kamera ini adalah jenis kamera televisi yang didisain dengan karakter yang menyerupai kamera film. Menggunakan tape yang selanjutnya di transfer ke dalam bentuk seluloid.
Bagian-bagian Kamera
Kamera televisi secara normal didisain khusus agar cocok untuk aplikasi tertentu. Sebuah kamera studio misalnya, memiliki viewfinder yang besar agar kameramen bisa dengan mudah mengoreksi fokus secara akurat. Seorang kameramen berita akan lebih nyaman dengan kamera yang kompak karena mudah untuk dibawa walaupun harus berpindah-pindah tempat. Lensa Lensa kamera merupakan “mata” yang berfugsi menerima gambar secara natural. Lensa kamera memiliki peyesuai area, lensa jenis ini disebut lensa zoom., tapi sistim lensa yang fix yang paling banyak digunakan.
Beam Splitter (pembagi cahaya) Di dalam sistim tv warna, warna gambar natural sebenanya di bagi menjadi tiga versi identik yakni cahaya berwarna merah, hijau dan biru yang direflesikan dari sebuah subyek. Hal ini bisa dilakukan dengan tiga metode, yakni
1. Dichroic mirror
2. Prisma blok khusus
3. atau Filter bergaris
Tabung Kamera, solid-state image sensors (CCD) Secara sederhana, urutan teratas kamera televisi memiliki 3 tabung yang terbagi atas componen merah, hijau, dan biru pada gambar berwarna. Informasi gambar secara detail dan brightness (luminance) dipancarkan dari gabungan gelombang warna yang diterima. Kini kamera video memiliki CCD yang canggih, sesuai dengan jenis kamera yg dikeluarkan. Viewfinder Letak viewfinder lajimnya berada di paling atas kamera atau berada di samping kiri kamera. Viewfinder memiliki yayar monochrome atau hitam putih, namun kini ada juga yg telah memiliki layar warna. Mounting Mounting kamera adalah bagian paling bawah dari kamera yang berfungsi untuk menyandarkan kamera pada tripod, agar kamera bisa digerakan sesuai keinginan dari kameramen.
Kontrol Kamera
Semua jenis kamera memiliki tiga urutan control :Untuk penyesuaian selama pengambilan gambarPenyesuaian kembali kondisi ketika perubahan diinginkanAtau ketika kamera “didiamkan sendirian”. Pada kamera studio sebagian kontrol distel di CCU yang terpisah dari kamera. Seorang CCU Man akan mengontrol terang gelap serta keseimbangan warna dan lainnya agar gambar yang dihasilkan bisa maksimal.
Jadi seorang kameramen akan konsentrasi pada framing saja. Pertanyaanya, bagaimana kalau kameramen menggunakan kamera portabel atau kamera kombo ¿ Siapa yg menadjust setting kamera ¿ Jadi seorang kameramen harus memiliki kemampuan untuk menaddjust atau menyetel setting kamera. Lensa Kamera Lensa kamera adalah mata kamera atau jantung dari kamera itu sendiri, seorang cameraman harus konsen benar. Sistim pada lensa kamera secara normal memiliki tiga penyetelan atau adjustment yang bisa distel secara manual atau semi otomatis. Fokus, penyetelan jarak dimana gambar harus jelas/fokus.f-stop, penyetelan variable diafragma iris di dalam lensaZoom, merubah jarak focal (focal length) disesuaikan berapa banyak pemandangan/ gambar bisa dicapai. Secara keseluruhan yang bisa dilakukan pada control lensa adalah agar gambar atau shot bisa jelas/fokus, gambar bisa memiliki kedalaman atau depth of field yg baik, shot memiliki sudut yang baik, serta “besar kecilnya” gambar yang diinginkan. Sudut Lensa Umumnya layar televisi memiliki proporsi 4:3. Lensa kamera secara normal bisa mengkap gambar dengan proporsi yang sama, 4:3. Hitungan ini menjadi acuan bagaimana agar kita bisa memanfaatkan lens angle atau sudut lensa. Selain lensa yang normal, terdapat juga narrow lens untuk pengambilan gambar yang jauh serta widelens, untuk mendapatkan gambar lebih lebar lagi. Kontrol Zoom Control zoom berfungsi untuk mendekatkan atau menjauhkan obyek. Pada tombol ini terdapat kode W (wide angle) dan T (Telephoto). Jika tombol zoom ditekan di kode W maka gambar atau obyek kelihatan mendekat (zoom in), jika control zoom dg kode T yg ditekan maka obyek akan menjauh (zoom out). Fokus Untuk membuat gambar menjadi fokus, setel atau adjust lensa dg memutar ring fokus. Hal ini juga bisa disesuaikan dengan merubah control zoom. Fokus juga akan jauh lebih mudah jika obyek yg kita shooting memiliki cahaya yang cukup. f-numbers (f-stops) f-stop sebenarnya bisa dihitung. Ini persis seperti pada lensa photo still (tustel). Angka-angka tersebut adalah f/1.4 2 2.8 4 5.6 8 11 16 22 32. Dalam kenyataanya angka-angka tersebut bisa 3.5 4.5 6.3 biasanya digunakan. Sebagai contoh dalam bukaan pertama dari f/8 ke f/4 artinya gambar lebih terang empat kali lipat. Agar kita memiliki depth of field yang baik harus memiliki pencahayaan yang cukup. Exposure dan Iris Orang sering beranggapan kalau gambar yang bagus adalah gambar yang terang. Pada kenyataanya hal ini tidak selalu benar. Yang benar adalah jika obyek memiliki tones yang benar. Dalam kamera standar memiliki auto-iris, kalau fasilitas ini di aktifkan, maka secara otomatis lensa akan menyetelnya, rongga lensa terbuka. Fasilitas auto-iris bermanfaat ketika seorang kameramen harus berpindah-pindah tempat dimana pencahayaan belum tentu sama. Sayangnya, jika fasilitas ini dipakai kadangkala obyek menjadi tidak konstan. Jadi baiknya adalah fasilitas ini digunakan pertama kali, selanjutnya gunakan manual iris. Jika pindah lokasi atau pencahayaan berbeda lakukan dg auto iris kembali, estela itu kembali ke manual.
Bahasa Kamera
Bahasa kamera merupakan bahasa standar broadcast internasional. Jadi bahasa ini umum digunakan di stasiun televisi manapun.
ECU : Extreme close-up (shot yang detail)
VCU : Very close-up (shot muka, dari dahi ke dagu)
BCU : Big close-up (seluruh kepala)
CU : Close up (dari kepala sampai dada)
MCU : Medium close-up (dari kepala sampaiperut)
MS : Medium shot (seluruh badan sebelum kaki)
Knee : Knee Shoot (dari kepala hingga lutut)
MLS : Medium long shot (keseluruhan badan)
LS : Long shot (keseluruhan, ¾ sampai 1/3 tinggi layar)
ELS : Extra long shot (XLS), long shot yang lebih ekstrim
Zoom In : Obyek seolah-olah mendekat ke kameraZoom Out : Obyek seolah-olah menjauh dari kamera
Pan Up : Kamera bergerak (mendongak) ke atas
Pan Down : Kamera bergerak ke bawah
Tilt Up : sama dengan pan up
Tilt Down : sama dengan pan down
Pan Kiri : Kamera bergeser ke kiri
Pan Kanan : Kamera bergeser ke kanan
Track In : Kamera track (bergerak) mendekat ke obyek
Track Out : Kamera track (bergerak) menjauh dari obyek
Dolly In : sama track in
Dolly Out : sama track out
Untuk jenis shot yang sering digunakan adalah :
Long Shot atau Full Shot, keseluruhan
Wide Shot atau Cover Shot, keseluruhan obyek dalam adegan
Close Shot atau Tight Shot, kelihatan detail
Shooting Groups of people, bisa single shot, two shot, three shot dst sebagai gambaran keseluruhan.
Memilih Lensa DSLR
Ada yang menganggap lensa kamera SLR (single lens reflector) adalah mata, sehingga lebih suka berinvestasi membeli lensa dibandingkan dengan membeli body kamera.
Ada banyak hal yang harus diperhatikan saat hendak membeli lensa:
* Pertimbangkan panjang fokal (Focal length) yang benar-benar anda inginkan, kalau misalnya anda menyukai foto landscape maka sebaiknya anda memilih lensa lebar(wide angle lens), sebaliknya kalau anda menginginkan obyek yang lebih detail pilihlah lensa makro (macro lens) atau tele pada obyek jauh.
* Pertimbangkan lensa utama atau lensa zoom, bila anda menginginkan hasil pilihlah lensa utama (prime lens) bila masih dipakai untuk keperluan yang umum atau pilihlah lensa zoom, bila memang anda benar-benar membutuhkan lensa telephoto untuk memotret obyekyang jauh, Namun untuk zoom pertimbangkan untuk tidak memilih lensa zoom yang memiliki range terlalu besar.
* Pilihlah aperture maksimum, besaran aperture yang berkorelasi dengan diafragma lensa. diafragma yang besar lebih cocok dipakai untuk obyek yang bergerak dan umumnya lebih berat, sehinga harga lensa akan dibandrol lebih mahal.
* Kalau budget pas-pasan pilihlah lensa third party yang berharga relatif lebih murah atau pertimbangkan sekali lagi untuk memilih lensa yang sudah terkenal baik dan memiliki komunitas yang lebih banyak.
* Evaluasilah kelebihan maupun kekurangan dari fitur-fitur tambahan dengan membaca review/tinjauan produk dari para ahli dan media kemudian persempit pilihan untuk memilih lensa yang terbaik untuk anda saat ini.
Berdasarkan Focal length-nya lensa kamera terbagi atas:
1. Lensa tradisional/ Lensa primer.
Lensa normal atau lensa primer misalnya lensa 50mm, digunakan untuk untuk benda-benda berukuran sedang dalam keadaan cahaya yang pas-pasan. disebut lensa normal jika memiliki panjang fokal (focal length) yang setara dengan diagonal gambar yang diproyeksikan kedalam kamera. pada format 35mm dimensi yang diproyeksikan kedalam kamera adalah 24x36mm, sehingga diagonal gambar tersebut adalah 43,27mm atau setara dengan 50mm. keunggulan lensa primer ini adalah: a. memiliki bukaan diafragma maksimum yang lebih besar daripada lensa jenis lain. b. karena bukaaan diafragma yang maksimum, kamera dapat merekam lebih banyak cahaya dan menghasilkan warna yang lebih kaya. c. ruang tajam (Depth of Field / DOF) yang pendek, sehingga dapat menghasilkan latar belakang yang blur.
2. Lensa sudut lebar/wide angle lens
misalnya lensa 16-35mm.digunakan untuk memotret ruang sempit atau obyek secara utuh ketika dekat dengan pemotret dengan distorsi yang tinggi. Hati-hati saat menggunakan lensa sudut lebar untuk memotret wajah dalam jarak dekat, distorsi yang dibuat oleh lensa akan membuat wajah model bentuknya tidak wajar. Efek dapat efektif dan berguna dalam beberapa situasi dimana tetapi teknik yang harus digunakan dengan hati-hati.
3. Lensa zoom
misalnya 2x zoom, 3x zoom hingga 12xzoom.didesain untuk memiliki beberapa sudut pandang yang berbeda misalnya 2x(28-70m), 3x(70-200mm), 10x(35-350mm) hingga 12x zoom. Ada beberapa lensa zoom merupakan lensa telephoto (220-440mm), wide-angle (10-20mm) dan kategaori terakhir adalah wide-angle hingga telephoto seperti lensa 28-200m dan 35-3500mm, yang sering dianggap sebagai lensa normal untuk berbagai kondisi yang menggantikan lensa primer.mengingat kualitas lensa zoom, banyak fotografer yang lebih memilih 2x zoom dan 3x zoom.
4. Lensa makro / macro lens.
misalnya lensa 50mm macro. lensa makro atau makro adalah lensa kamera yang mempunyai jarak focus yang dekat dengan obyek, digunakan untuk memotret obyek-obyek yang kecil. saat ini banyak lensa makro modern punya fokus yang tak terbatas seperti lensa makro yang cocok fotografi potret, jadi tidak hanya digunakan untuk jenis fotografi makro saja.
5.Lensa telephoto.
lensa yang umunya dipakai paparazzi atau wartawan olahraga karena kemampuannya "menangkap" gambar yang relatif jauh dengan tanpa distorsi.misalnya: lensa telephoto normal (85mm, 100mm, 135mm), lensa zoom telephoto (28-300mm, 55-200mm, 70-200mm, 70-300mm, 90-300mm, 100-300mm), lensa super telephoto (300mm, 400mm, 600mm).
6. Lensa mata ikan/fish-eye.
misalnya lensa 8mm FE, 10mm FE, 15mm FE, 16mm FE. lensa kamera wide-angle yang mempunyai sudut pandang ekstrem hingga lebih dari 100 derajat, bahkan melebihi sudut 180 derajat dan mempunyai distorsi yang tinggi sehingga fokus gambar tidak diperlukan lagi. umumnya digunakan untuk melihat muka langit atau bumi yang luas.
7. Lensa dongak-geser / Tilt-shift lenses.
yang lazim di fotografi arsitektur digunakan untuk menghindari distorsi sudut lensa lebar yang tercipta akibat fokus diseluruh bangunan. lensa dongak-geser mempunyai fitur yang lebih baik daripada hanya memperbaiki distorsi, mereka juga memberikan fotografer total kontrol atas fokus dan kedalaman lapangan (depth of field/DOF). Lensa ini juga dapat membuat foto terlihat agak janggal dimana bidang kedalaman terlihat "tidak wajar" dan seluruh adegan seperti foto tampak seperrti sebuah miniatur.
Note:
Kalau risau dengan jarak fokus benda agar gambar kelihatan tajam, gunakan saja lensa telephoto. Namun secara pribadi akan merekomendasikan setiap orang untuk membeli lensa primer 50mm, bahkan bila Anda sudah memiliki lensa zoom yang meliputi semua panjang focal. Lensa 50mm yang ada di pasaran saat ini sangat murah mengingat kualitas optiknya
Tips Memilih Kamera Digital
Berikut beberapa tips sebelum berburu kamera digital:
1. Resolusi
Gambar digital dibuat oleh titik-titik yang disebut piksel. Resolusi ini merujuk pada banyaknya piksel yang bekerja sama membuat suatu foto. Biasanya ditunjukkan oleh horisontal x vertikal. Resolusi 1280 x 960 memiliki total 1,2 Megapiksel. Semakin besar resolusi akan memproduksi foto yang juga lebih baik.
Sesuaikan resolusi yang ditawarkan dengan pilihan Anda. Biasanya dalam satu kamera tersedia pilihan resolusi yang berbeda. Jika hanya ingin mengirim foto melalui e-mail, resolusi 640 x 480 sudah memadai. Tapi jika ingin mencetak sebaiknya pilih resolusi yang lebih besar, agar gambar tidak pecah dan buram.
2. Pastikan Fitur Pendukung Lainnya
Sebelum membeli, pastikan kamera digital pilihan Anda memiliki beberapa fitur pendukung seperti kemampuan memori tambahan. Ini untuk memperbesar gudang penyimpanan foto Anda.
Jika sesekali menginginkan gambar bergerak, pilih kamera yang mendukung video. Beberapa kamera digital datang dengan kemampuan audio saja. Sesuaikan dengan kebutuhan anda. Video atau audio?
Selain itu perhatikan kemampuan zoom yang ditawarkan. Optical zoom menjadi pusat perhatian ketimbang digital zoom, si perangkat lunak yang menyediakan fasilitas cropping dan memperbesar gambar.
3. Lampu Kilat (Flash)
Rata-rata produk kamera digital dilengkapi dengan lampu kilat yang terintegrasi. Ada yang otomatis, atau perlu menekan tombol on untuk menjalankannya. Flash berguna sebagai pendukung cahaya. Gambar yang diambil dalam kondisi agak gelap dapat tetap tampil maksimal dengan bantuan lampu menyilaukan ini. Perhatikan juga apakah si ramping memiliki fitur tambahan seperti pengurang efek mata merah. Beberapa produk juga datang dengan pilihan foto untuk pengambilan gambar di malam hari atau night scene.
4. Layar LCD
Layar LCD di bagian belakang kamera digital memudahkan Anda melihat obyek. Disini anda juga bisa melihat dan menghapus gambar yang tidak diinginkan. Pilih layar LCD dengan kandungan resolusi yang cukup besar sehingga warna yang tampil lebih natural. Ukuran layar juga berbeda-beda. Pastikan layar tidak terlalu kecil, sehingga gambar bisa tampil maksimal.
5. Self-Timer
Self timer biasanya bisa mencapai 10 detik. Selain memudahkan memotret gambar diri, fitur ini juga berguna untuk mengambil gambar dalam keadaan cahaya yang kurang karena bisa mengurangi guncangan akibat tekanan pada tombol pengambilan gambar.
6. Daya Tahan Baterai
Kalau tak ingin kesenangan terputus gara-gara baterei loyo, Anda perlu memperhatikan berapa lama sumber listrik ini bisa bertahan. Memilih baterai yang bisa diisi ulang (rechargeable) adalah tindakan bijaksana dan lebih hemat.
7. Koneksi
Perhatikan apakah kamera digital Anda bisa berhubungan intim dengan perangkat digital lainnya seperti televisi, printer, PC atau Mac. Anda akan tertolong dengan adanya USB kabel. Anda juga bisa mencetak gambar dengan bantuan kabel USB. Beberapa kamera digital sudah mendukung PictBridge yang membuat Anda leluasa mencetak gambar langsung dari kamera digital meski mereknya berbeda. Adapun keenam vendor yang mempelopori standar terbuka itu adalah Canon, Hewleet-Packard, Seiko Epson Corporation, Olympus Optical Company, Fuji Photo Film Corporation, dan Sony Corporation.
8. Kalkulasi Harga
Jangan lupa untuk mengkalkulasi harga perangkat pendukung lainnya seperti baterei isi ulang dan adapter AC.
9. Waktu Operasi
Pilih kamera digital yang tidak butuh waktu terlalu banyak setelah jeda pengambilan gambar. Selisih waktu 4 hingga 6 detik saja mungkin membuat Anda kurang puas dengan kinerja si ramping.
10. Bandingkan Harga dan Garansi
Jangan hanya terpikat pada satu toko saja. Kalau ada waktu luang tidak ada salahnya Anda melakukan riset kecil-kecilan sebelum membeli. Margin keuntungan yang berbeda menjadi sumber mengapa harga yang Anda temui di toko yang satu tidak sama dengan yang lain. Perhatikan juga garansi.
Akhirnya jangan hanya terpikat pada bentuk tubuh yang menggoda, tapi perhatikan isi atau fitur yang ada di dalam suatu produk.
Selamat menikmati langsing bodinya tapi padat fiturnya.
4 Tools Gratis Mengembalikan File Yang Terhapus
Berikut ini ada 4 tools yang bisa Anda gunakan untuk mengembalikan file yang terhapus. Tools ini dapat di-download secara gratis di internet.
1. Undelete Plus
Di antara aplikasi-aplikasi gratis yang beredar di luaran untuk mengembalikan file yang terhapus, Undelete Plus salah satu yang dapat digunakan. User interface-nya (antar muda) tergolong sangat simpel. Anda dapat mengembalikan file-file yang terhapus dengan mudah sesuai dengan tipe file, misalnya Application, GIF graphics, HTML Documents, PDF.
Tools ini beroperasi pada sistem operasi Windows 95, Windows 98, Windows Me, Windows NT, Windows 2000, Windows XP, Windows 2003 dan Windows Vista. Anda dapat men-download Undelete Plus di: http://www.undelete-plus.com/
2. Restoration
Restoration adalah salah satu aplikasi untuk mengembalikan file yang terhapus. Tools ini juga sangat mudah digunakan dan tidak perlu diinstal di komputer. Cukup download toolsnya di: http://www.snapfiles.com/get/restoration.html, lalu jalankan file executable-nya untuk mengembalikan file yang terhapus.
3. PC Inspector File Recovery
Meski user interface PC inspector File Recovery tidak begitu user friendly, aplikasi ini tergolong sangat ampuh untuk mendeteksi dan mengembalikan file yang terhapus. Sesudah dilakukan proses scanning, akan tersaji file-file yang terhapus dalam folder dengan struktur pohon (tree structure) untuk mempermudah pencarian. Dengan begitu, Anda dengan mudah dapat mencari dan memilih file/folder yang terhapus, lalu klik icon "save" untuk mengembalikan file. Tools ini dapat di-download di: http://www.pcinspector.de/Sites/file_recovery/info.htm?language=1
4. Recuva
Recuva sering disebut juga sebagai "Recover". User interface-nya sangat sederhana. Pada mode basic, tools ini akan menampilkan daftar file-file yang terhapus yang bisa dikembalikan. Jika Anda menggantinya ke mode advanced, maka proses scanning ulang akan dilakukan dan muncul pilihan untuk menampilkan informasi berisi daftar file-file yang terhapus. Tools ini dapat di-download di: http://www.recuva.com/
Memperbaiki Windows XP Tanpa Instalasi Ulang
Memperbaiki Instalasi (Repair Install)
Jika Windows XP Anda rusak (corrupted) dimana Anda tidak mempunyai sistem operasi lain untuk booting,
Anda dapat melakukan perbaikan instalasi (Repair Install) yang bekerja sebagaimana setting (pengaturan) yang awal.
- Pastikan Anda mempunyai kunci (key) Windows XP yang valid.
- Keseluruhan proses akan memakan waktu kurang lebih 1/2 atau 1 jam, tergantung spek komputer Anda.
- Jika Anda dimintai password administrator, sebaiknya Anda memilih opsi perbaikan (repair) yang kedua, bukan yang pertama.
- Masukkan CD Windows XP Anda dan lakukan booting dari CD tersebut.
- Ketika sudah muncul opsi perbaikan kedua R=Repair, tekan tombol R Ini akan memulai perbaikan.
- Tekan tombol F8 untuk menyetujui proses selanjutnya "I Agree at the Licensing Agreement"
- Tekan tombol R saat direktori tempat Windows XP Anda terinstal. Biasanya C:\WINDOWS Selanjutnya akan dilakukan pengecekan drive C: dan mulai menyalin file-file. Dan secara otomatis restart jika diperlukan. Biarkan CD Anda dalam drivenya.
- Berikutnya Anda akan melihat sebuah gambar "progress bar" yang merupakan bagian dari perbaikan, dia nampak seperti instalasi XP normal biasanya, meliputi "Collecting Information, Dynamic Update, Preparing Installation, Installing Windows, Finalizing Installation".
- Ketika ditanya, klik tombol Next
- Ketika ditanya untuk memasukkan kunci, masukkan kunci (key) Windows XP Anda yang valid.
- Normalnya Anda menginginkan tetap berada dalam nama Domain atau Workgroup yang sama.
- Komputer akan restart.
- Kemudian Anda akan mempunyai layar yang sama sebagaimana pengaktifan sistem ketika instalasi normal.
- Register jika Anda menginginkannya (biasanya tidak diperlukan).
- Selesai
150 Trik Pada Windows XP
Setelah menginstalasi Windows dan aplikasi-aplikasi lain yang dibutuhkan ke dalam komputer, ada beberapa hal yang seharusnya Anda lakukan. Di antaranya adalah melakukan beberapa hal untuk mempercepat serta mempermudah kinerja komputer. Misalnya, mengatur agar komputer bisa restart lebih cepat, atau memunculkan menu tersembunyi, menggunakan shortcut untuk akses lebih cepat dan lain sebagainya.
Semua hal di atas adalah sebagian kecil dari tip dan trik dasar Windows yang kami sampaikan berikut ini. Semua tip dan trik di sini kami padukan menjadi 150 langkah mudah dan aman untuk dilakukan. 150 tip dan trik, termasuk beberapa panduan langkah demi langkah yang mudah berikut ini, akan menjadikan komputer Anda lebih nyaman bekerja. Tentu saja, akhirnya, produktivitas Anda di depan komputer kian berkembang.
Sebuah komputer yang nyaman saja belum cukup tanpa dibarengi peningkatan sisi keamanan. Hal ini penting, sebab koneksi ke jaringan, Internet maupun ke komputer lain, sedikit banyak pasti berisiko. Mulai dari penyebaran virus hingga pengambilan data kita oleh orang yang tidak berhak. Untuk itu, kami sertakan pula beberapa tip dasar untuk memperbaiki keamanan pada Windows.
Beberapa tip dan trik maupun panduan langkah demi langkah dalam tulisan ini menggunakan bantuan program tertentu yang bisa di-download dari beberapa situs di Internet. Namun untuk memudahkan Anda, seperti biasa semua program yang disebutkan dalam tulisan berikut ini disertakan dalam CD PC Media. Tentu saja, semua program sudah diuji di labs PC Media.
Instalasi program yang ada dalam tulisan ini kebanyakan berasal dari situs resmi Microsoft. Sehingga kecil kemungkinannya program-program ini menyebabkan error di PC. Jadi jangan ragu, ikuti terus tip dan trik dasar pada Windows yang jarang terungkap!
Instalasi Windows yang Mudah dan Menyenangkan
01. Back-up dahulu registry sebelum diedit. Caranya, klik Start|Run, ketik regedit. Setelah muncul window registry, pilih menu File|Export. Pada bagian Export range, pilih All dan tentukan nama file, akhiri dengan klik tombol Save.
02. Banyak program yang sebenarnya terinstalasi dalam Windows, namun tidak aktif. Untuk mengaktifkannya, masuk ke Control Panel|Add/Remove Windows Component dan beri tanda centang pada program yang belum aktif.
03. Sebelum menginstalasi program baru atau melakukan perubahan setting Windows secara keseluruhan, lebih baik buat Restore Point secara manual dahulu. Caranya, Klik Start|All Programs|Accessories|System Tool|System Restore dan klik Create a restore point.
04. Jika Anda memutuskan untuk menginstalasi Windows Update yang sebelumnya sudah didecline, masuk ke Control Panel|System, pilih tab Automatic Updates dan klik Restore Declined Updates.
05. Untuk mengatur Windows update berjalan sesuai dengan kebutuhan Anda, atur dulu Windows Update. Caranya, buka System di Control Panel dan klik tab Automatic Updates. Atur enable atau disable option Keep my computer up to date.
06. Bila Anda tidak memiliki CD bootable, jangan khawatir. Microsoft sudah menyediakan
tool gratis untuk membuat disket booting di http://support.microsoft.com/?kbid=310994.
07. Jika saat instalasi Windows tiba-tiba terhenti, matikan komputer dan lepas card tambahan. Misalnya sound card. Instal ulang dan pasang kembali card setelah instalasi selesai.
08. Untuk menambahkan System Administration Tools ada Start Menu, klik kanan Start|Properties. Masuk dalam tab Start Menu dan klik Customize kemudian masuk dalam tab Advanced. Geser ke bawah dan beri tanda centang pada option Display on the All Programs and the Start Menu.
09. Untuk menginstal Back up Utility pada Windows XP Home Edition carilah file ntbackup.msi di direktori\valudeadd\msft\ntbac kup\ di CD instalasi Windows XP. Jalankan file tersebut dan ikuti langkahlangkahnya.
10. Windows XP secara otomatis akan me-highlight setiap program baru yang ter-install. Cara menghilangkannya, klik kanan Start|Properties. Masuk ke tab Start Menu|Customize, kemudian klik tab Advanced dan hilangkan tanda centang pada opsi Highlight newly installed program.
11. Untuk tampilan film atau game terbaik pada komputer, pastikan bahwa DirextX terbaru sudah terinstalasi dengan baik. Lihat versi terbarunya di www.microsoft.com/windows/directx.
12. Ada kalanya hardware yang akan dipasang belum support Plug-and-Play. Untuk itu, gunakan Add Hardware Wizard yang ada di Control Panel|System|Hardware untuk mendeteksinya.
13. Sebenarnya hanya dibutuhkan waktu tidak lebih dari 2 menit saja untuk masuk ke Windows sejak komputer dihidupkan. Namun, kadang terasa sangat lama. Untuk mempercepat loading Windows, ada beberapa hal yang bisa dilakukan. Misalnya, mengurangi icon di desktop serta tidak menggunakan wallpaper yang memakan banyak memory. Ganti wallpaper dengan background berwarna, serta gunakan Desktop Cleanup Wizard yang ada bisa ditemui dengan klik kanan pada desktop untuk membersihkan
icon. Jangan lupa juga, jalankan defrag secara berkala.
Jika Anda sering menambah atau mengurangi program di komputer, bersihkan registry secara rutin. Gunakan software bantu seperti Registry Mechanic dari situs www.winguides.com. Sayangnya, versi trial program ini hanya bisa digunakan memperbaiki sebanyak 6 sections saja.
Langkah lain yang perlu dilakukan adalah me-remove program yang di-load secara otomatis saat memulai Windows. Tentu saja, hanya program-program yang tidak dibutuhkan. Caranya, dengan menghapus semua isi folder startup dan membuka msconfig melalui Start|Run.
14. Gunakan fitur File and Transfer Setting Wizard untuk memindahkan file dan setting ke komputer baru. Caranya, klik Start|AllPrograms|Accessories| System Tools, kemudian jalankan File and Transfer Setting Wizard.
15. Gunakan pengecualian pada security setting di Internet Explorer, agar proses update melalui halaman Windows Update berjalan lancar. Caranya, buka Internet Option di menu Tools pada Internet Explorer. Klik tab Security, pilih Trusted Site dan klik tombol Sites. Isikan nama situs Windows Update, hilangkan tanda centang pada option Require server verification… dan klik OK.
16. Jika Anda kehilangan serial number Windows XP, gunakan freeware Magical Jelly Bean Keyfinder dari http://www.magicaljellybean.com/keyfinder.shtml.
17. Jika nama yang teregister dalam Windows XP Anda tidak sesuai, perbaiki melalui registry. Caranya, buka registry dan pilih MY Computer. Klik menu Edit|Find dan ketik RegOwner. Jika sudah ditemukan, klik kanan, pilih Modify dan isikan nama yang sesuai. Perubahan ini bisa juga dilakukan di key RegCompany.
18. Untuk men-share sebuah folder di komputer Anda ke jaringan, klik kanan folder tersebut dan pilih Properties. Klik tab Sharing dan enable option Share this folder on the network. Beri nama dan klik OK.
19. Buat sebuah icon My Network Places di desktop dengan mengklik kanan area kosong di dekstop dan klik Properties. Pilih tab Desktop|Customize Desktop. Kemudian buka tab General dan enable option My Network Places.
20. Ada cara mudah mengirim pesan ke komputer lain di jaringan, yakni menggunakan Console Message. Buka Control Panel|AdministrativeTools|Comp uter Management|Action|All Task|Send Console Message. Ketik teks yang hendak dikirim, tambahkan nama komputer yang hendak dituju dan klik Send.
21. Untuk mengatur Internet Connection Firewall (ICF), buka Network Connection di Control Panel, klik kanan koneksi yang ada dan klik Properties. Buka tab Advanced dan enable option Protect my computer and network by limitting or preventing access to this computer from Internet.
22. Atur Internet Connection Firewall (ICF) untuk setiap koneksi yang ada. Baik dial-up maupun broadband. Jika komputer Anda merupakan bagian dari jaringan yang terhubung ke Internet, pasang ICF hanya di komputer server.
23. Untuk mengetahui alamat IP Anda, masuk dalam DOS dengan mengetikkan command di Run. Kemudian ketikkan ipconfig /all.
24. Jika Anda menerima pesan dari Internet melalui Messenger, segera matikan. Caranya, masuk ke Contol Panel|Administrative Tools|Services, dan klik ganda Messenger kemudian Stop. Untuk mencegah supaya tidak terulang, atur supaya Messenger menjadi Disabled di bagian Startup.
25. Matikan Windows Messenger dengan melalui regedit. Buka HKEY_LOCAL_MACHINE\Software\Po licies\Microsoft, kemudian pilih menu Edit|New|Key, dan beri nama Messenger. Kemudian buat key lagi dengan cara ini di dalam direktori Messenger dengan nama key-nya Client. Setelah itu, klik menu Edit|New|DWORD Value, dan beri nama Prevent-Run. Klik kanan value PreventRun, pilih Modify, isi angka 1 pada Value data, dan klik OK
26. Untuk mengetahui informasi mengenai koneksi di komputer Anda, klik Start|All Programs|Accessories|System Tools|System Information. Pilih menu Tools|Net Diagnostics. Pada window yang terbuka kemudian pilih option Scan your system. Tunggu hingga proses selesai untuk melihat hasilnya.
27. Lindungi privasi dengan mencegah aplikasi Windows Media Player mengirim data mengenai komputer dan kebiasaan Anda menggunakan komputer melalui Internet ke alamat-alamat tertentu. Caranya mudah, Pada Windows Media Player, pilih menu Tools|Option. Buka tab Player dan disable option Aloww internet sites to uniquely your player.
28. Untuk mengunci komputer yang berada dalam sebuah network domain, tekan tombol Ctrl + Alt + Del bersamaan dan klik option Lock Computer. Untuk membuka kembali, tekan tombol Ctrl + Alt + Deldan masukkan password. Konfigurasi Windows yang Mudah dan Cepat.
29. Untuk men-disable fitur autorun, klik kanan pada icon drive CD, pilih Properties dan masuk dalam tab AutoPlay. Kemudian disable autoplay untuk setiap jenis file yang tertera pada daftar.
30. Gunakan program Microsoft Clear Type Tuning Control dari http://www.microsoft.com/typography/cleartype/ untuk mengatur Clear Type pada komputer.
31. Untuk melihat system file yang secara default di-hidden oleh Windows XP, pilih tab View dalam menu Tool|Folder Option dalam Windows Explorer. Enable Display the content of system folder.
32. Untuk meletakkan icon volume control di taskbar, masuk dalam Control Panel|Sound and Audio dan klik tab Volume. Enable Place volume control in the Taskbar dan klik OK.
33. Atur tombol Power di keyboard melalui Control Panel|Power Option di tab Advanced. Tentukan pengaturan tombol Power ini dengan memilih option yang tersedia.
34. Atur supaya Windows membersihkan Pagefile saat shut down demi keamanan. Caranya, buka registry dan masuk dalam direktori HKEY_LOCALMACHINE\SYSTEM\Curre ntControlSet\Control|Session Manager. Edit value pada key Clear-PageFileAtShutdown menjadi 1. Konsekuensinya, proses shut down akan berlangsung sedikit lebih lama.
35. Atur supaya Windows menampilkan ekstensi setiap file. Caranya, di Windows Explorer, pilih menu Tool|Folder Option dan tab View. Hilangkan tanda centang di option Hide file extentions for known file types.
36. Menghapus Komponen yang Terinstal
Banyak komponen Windows yang tidak muncul di Add/Remove Windows Component sehingga tidak bisa di-uninstall.
Buka Notepad dan pilih menu File|Open. Arahkan ke folder Windows\inf. Isi nama file sysoc.inf. Klik Open untuk membuka file ini.
Pilih menu Edit|Replace. Ketik Hide pada kolom Find, namun kosongkan kolom Replace With, klik Replace All. Tujuannya untuk menghapus semua kata Hide dalam file ini. Setelah selesai, tutup dan simpan file.
Buka Control Panel dan pilih Add/Remove Programs. Kemudian pilih Add/Remove Windows Component, pada windows yang keluar kemudian akan tampak beberapa komponen yang sebelumnya tersembunyi.
37. Ubah gambar pada welcome screen dengan cara masuk ke User Account di Control Panel. Buka account Anda dan klik Change my picture. Tentukan gambar pilihan Anda dengan mengklik Browse untuk gambar di harddisk atau memilih di antara gambar yang sudah tersedia.
38. Jika lebih menyukai tampilan Start Menu versi lama, Anda bisa mengubahnya dengan mengklik kanan tombol Start, pilih Properties. Pilih Classic Start Menu dan klik Customize untuk mengatur isinya.
39. Untuk menyempurnakan tampilan klasik pada Start Menu, klik kanan desktop dan pilih Properties. Buka tab Themes, dan pilih Windows Classic dari Theme list.
40. Tambahkan image pada sebuah folder, sehingga image tersebut yang akan tampak saat Windows Explorer dalam tampilan thumbnails. Caranya, klik kanan folder yang hendak diolah, pilih Properties. Klik tab Customize dan klik Choose Picture. Pilih sebuah gambar dan klik Open|OK.
41. Sesuaikan kapasitas Recycle Bin dengan mengklik kanan icon Recycle Bin dan memilih
Properties. Isi kapasitas yang Anda inginkan dan klik OK.
42. Pada saat View di-set Details di Windows Explorer, klik kanan header salah satu kolom untukmengatur kolom apa saja yang ditampilkan. Klik More bila perlu mengatur setting lainnya.
43. Untuk menambahkan program yang paling sering Anda gunakan dalam Quick Launch, drag icon program tersebut dalam Quick Launch.
44. Tambahkan address bar pada taskbar, sehingga mempercepat akses ke sebuah alamat di Internet. Caranya, klik kanan taskbar, pilih Toolbar|Address. Klik ganda untuk membuka dan menutupnya.
45. Jadikan tampilan Windows Explorer seperti tampilan pada window My Computer. Caranya, klik kanan icon Window Explorer dan pilih Properties. Pada Target area, setelah %SystemRoot%\explorer.exe tambahkan /n, /e, /select, C:\ dan klik OK.
46. Untuk menambahkan sebuah shortcut program di baris paling atas Start Menu, klik kanan icon-nya di Start Menu kemudian klik Pin to Start Menu.
47. Supaya sebuah drive atau folder dapat masuk dalam menu Send To, drag shortcut-nya ke folder \Documen Anda Setting\\SendTo.
48. Mencari folder SendTo? Klik saja Start|Run dan ketik SendTo kemudian klik OK.
49. Untuk mengosongkan daftar dokumen dalam folder My Recent Document di Start Menu, klik kanan Start, pilih Properties. Klik Customize dan buka tab Advanced kemudian klik tombol Clear list. Supaya tidak ada lagi yang muncul di My Recent Documents, disable option List my most recently opened documents.
–> STEP BY STEP
50. Fast User Switching
Dengan Fast User Switching, seorang user tidak perlu logoff sementara user lain login.
Untuk meng-enable Fast User Switching, masuk dalam Control Panel dan pilih User Accounts. Klik option Change the way user log on or off, dan enable Use Fast User Switching.
Supaya koneksi dial-up tetap berjalan meski Fast User Switching di-enable, masuk ke registry di direktori HKEY_LOCAL_MACHINE\SOFTWARE\Mi crosoft\WindowsNT\CurrentVersi on\Winlogon.
Klik kanan pada panel sebelah kanan dan pilih New |String Value. Beri nama KeepRasConnections dan beri nilai 1. Restart komputer.
51. Untuk melihat isi sesungguhnya folder My Recent Documents, klik Start|Run, kemudian ketikkan %UserProfile%\Recent.
Pengaturan Multiple User
52. Untuk berpindah antar user account, tekan tombol Ctrl+Alt+Del, kemudian pada window Task Manager yang terbuka, pilih tab Users. Klik kanan nama user yang hendak dipakai dan klik tombol Connect.
53. Tambahkan account Guest supaya orang lain bisa menggunakan komputer Anda. Caranya, buka User Accounts di Control Panel, klik Guest|Turn On the Guest Account.
54. Ingatlah untuk selalu login sebagai System Administrator sebelum melakukan perubahan yang berimbas pada performa komputer.
55. Untuk meng-copy user profile, masuk dalam Control Panel|System. Masuk dalam tab Advance dan klik tombol Setting di User Profiles. Sorot profile yang hendak dicopy, kemudian klik Copy to dan tentukan lokasi penyimpanan profile. Untuk mengubah permission, klik tombol Change.
56. Ganti Welcome screen dengan login dialog untuk menambah tingkat keamanan. Caranya, masuk dalam User Accounts di Control Panel, pilih option Change the way user log on or off serta disable Welcome screen.
57. Gunakan folder Shared Documents untuk menyimpan filefile yang bisa dibuka orang lain dalam jaringan. Folder ini bisa ditemui di My Documents\Other Places area.
58. Pada Windows XP Pro Edition, password bisa kadaluarsa jika lama tidak digunakan login. Untuk menghindarinya, atur supaya Windows tidak melakukan hal tersebut. Caranya, klik Start|Run, ketikkan userpasswords2 dan Enter. Buka tab Advanced dan pilih Advanced user management, klik tombol Advanced dan pilih Local Users and Groups. Klik kanan nama user dan pilih Properties. Buka tab General dan enable option Password never expires.
59. Beri nama setiap partisi atau drive yang ada dengan nama yang berbeda. Hal ini penting untuk mempermudah pencarian file.
60. Buat sebuah password reset disk sebagai disket darurat saat kehilangan password. Caranya, masuk ke Control Panel dan buka User Account. Pilih account Anda dan pilih Prevent a forgotten password untuk memulai wizard.
Pengaturan File dan Folder
61. Buat sebuah compressed folder dengan cara mengklik kanan area kosong pada desktop, dan pilih New|Compressed (zipped) Folder. Beri nama dan drag and drop file yang hendak dikompres dalam folder tersebut.
62. Sebuah compressed folder bisa dilindungi dengan password. Caranya, buka menu File|Add a Password. Isikan password Anda dan isi sekali lagi untuk konfirmasi.
63. Sebuah compressed folder tetap bisa ditambah isinya dengan cara drag and drop file yang hendak dikompres ke dalamnya.
64. Saat menjalankan Disk Cleanup, pilih option Compress old files untuk mengompresi file-file yang sudah tidak dibutuhkan, sehingga kapasitas harddisk bisa dihemat.
65. Enkrip atau acak file bisa dilakukan di Windows XP Pro Edition dengan mengklik kanan My Computer, pilih Properties. Buka tab General dan klik Advanced. Aktifkan option Encrypt contents to secure data.
66. Cara termudah mengubah nama file atau folder adalah dengan memilihnya, kemudian menekan tombol F2.
67. Supaya Anda bisa berpindah antar folder dengan cepat, terutama pada folder-folder yang sering dibuka, buatlah shortcut untuk setiap folder yang sering diakses.
68. Reset file association dengan cara menhakan tombol Shift saat mengklik kanan sebuah file. Pilih Open With… Pilih program yang hendak Anda gunakan untuk membuka file tersebut dan enable option Open use the selected program to open this kind of file. Kemudian klik OK.
69. Sesuaikan kapasitas penyimpanan file musik dengan cara membuka Windows Media Player dan memilih menu Tools|Options. Buka tab Copy Music dan sesuaikan ukuran kapasitas dengan menggeser slider.
70. Jika Anda menyimpan semua dokumen dalam folder My Documents, maka semua file tersebut lebih mudah di-back-up serta tidak terpengaruh system restore.
71. Jika sebuah file hasil copy dari CD tidak dapat diakses, maka hilangkan atribut Read only. Caranya, klik kanan file tersebut dan pilih Properties. Hilangkan tanda centang pada option Read only.
72. Aturlah tampilan setiap folder dengan mengklik kanan folder tersebut pada My Computer. Pilih Properties dan klik Customize. Pilih template yang tersedia atau pilih gambar sesuai dengan keinginan Anda. Klik OK untuk menyimpan hasil setting.
73. Anda bisa me-rename beberapa file sekaligus yang memiliki karakter sama dalam folder yang sama juga. Misalnya kumpulan foto atau image. Caranya, pilih semua file yang hendak di-rename, klik kanan file pertama dan klik Rename. Beri nama,misalnya Koleksi.JPG, maka semua file yang lain akan berubah namanya menjadi Koleksi (1).JPG, Koleksi (2).JPG, dan seterusnya.
74. Mengirim Faks
Tahukah Anda, bahwa Windows XP memiliki tool untuk mengirim dan menerima faks?
Buka Control Panel, pilih Add/Remove Program dan klik Add/Remove Windows Component. Enable Fax Services dan klik Next.
Klik Start|All Programs|Accessories|Communica tion|Fax|Fax Console untuk menjalankan Fax Configuration Wizard. Atur semua setting, termasuk nomor faks dan modem yang digunakan serta pengaturan incoming fax.
Buat semua faks dari Fax Console. Periksa semua isi sebelum dikirim, termasuk setting dan sebagainya.
Mengatur Kualitas Cetak
75. Anda bisa mencetak beberapa foto bersamaan, sekaligus mengatur layout serta option lainnya dengan cara mudah. Pertama, buka file-file foto dalam folder My Pictures, kemudian pilih menu File |Print. Akan muncul Photo Printing Wizard. Atur printer yang hendak digunakan dan layout yang akan dipakai. Beberapa printer memungkinkan mencetak beberapa foto dalam satu kertas.
76. Daripada harus mengatur setting printer setiap kali menggunakannya, buatlah copy printer Anda. Atur masing-masing dengan option berbeda sesuai yang Anda butuhkan.
77. Anda bisa menggunakan karakter yang tidak ada di keyboard, namun bisa digunakan dalam Windows dengan fitur Character Map. Untuk membukanya, Anda bisa menemukan di Start|All Programs|Accessories|System Toolss|Character Map. Atau ketik “charmap” tanpa tanda petik di Start|Run.
78. Untuk meng-capture sebuah adegan di file movie menjadi sebuah image, putarlah film tersebut dan tekan tombol Stop saat adegan yang diinginkan. Klik Take Picture, simpan di folder Anda dan beri nama.
Memunculkan Penampakan Fitur Tersembunyi
79. Anda tertarik dengan musik pembuka Windows yang orisinal? Temukan file-nya di \windows\oobe\system32\images\ tittle.wma.
80. Ada dua edisi Windows Plus! yang beredar, yakni Microsoft Plus! for Windows dan Digital Media Edition (DME). Simak www.microsoft.com/windows/plus/PlusHome.asp dan coba versi trial DME.
81. Ketikkan “iexpress” tanpa tanda petik pada kotak dialog Start|Run. Anda akan menemukan sebuah utility untuk mengompres dan membuat file self extraction.
82. Anda akan menemukan beberapa tool yang kurang populer, namun punya kelebihan luar biasa. Tool-tool tersebut bisa ditemui di folder support\tools dalam CD instalasi Windows XP. Gunakan program suptools.msi untuk menginstalasi tool-tool tersebut dalam komputer Anda.
83. Ada banyak wizard atau stepby-step di Windows. Untuk mengetahui wizard apa saja, buka Help and Support dan ketikkan “Wizard” tanpa tanda petik pada kolom pencarian. Windows akan memunculkan daftar wizard yang tersedia. Anda tinggal memilihnya.
84. Untuk membuat karakter sendiri, klik Start|Run dan ketikkan Eudcedit. Buat sesuai keinginan Anda, asalakan masih dalam ukuran 64×64 grid. Simpan dengan memilih menu Edit|Save Character.
85. Untuk meletakkan karakter dalam Character Map ke dalam dokumen, Anda cukup membuka Character Map dan memilih karakter tersebut. Kemudian Anda tinggal mengcopy dan paste-nya ke dalam dokumen Anda.
Menghias Desktop
86. Anda bisa mengatur pointer mouse sesuai keinginan dengan membuka tab Pointer dalam menu Mouse di Control Panel. Klik Browse untuk mencari pointer yang sesuai keinginan Anda.
87. Untuk menampilkan daftar dokumen yang terakhir diakses di Start Menu pada Windows XP Home Edition, klik kanan pada tombol Start dan pilih Properties. Klik Customize, buka tab Advanced dan enable option List my most recently opened documents.
88. Jika Anda ingin agar tampilan Windows Explorer terbuka penuh hingga menutupi taskbar, tekan tombol F11.
89. Anda bisa membuat shortcut key atau penekanan tombol tertentu untuk mengakses sebuah program. Caranya, klik kanan icon program tersebut dan pilih Properties. Buka tab Shortcut dan tentukan tombol mana yang Anda gunakan untuk mengakses program tersebut. Secara otomatis Windows akan menambahkan tombol Ctrl+Alt+ pilihan Anda sebagai shortcut key.
90. Urutkan secara alfabet, semua program yang ada di Start Menu untuk memudahkan pengaksesan. Caranya, klik Start|All Programs, klik kanan salah satu program yang ada dan pilih Sort by Name.
91. Munculkan penampakan icon indikator koneksi broadband atau dial-up pada system tray untuk mempermudah kontrol. Caranya, buka My Network Places, pilih View Networks Connections, klik kanan koneksi yang Anda gunakan dan pilih Properties. Ubah option Show icon in notofication area when connected menjadi enable.
92. Anda bisa mengedit Start Menu sesuai dengan kebutuhan. Baik menambah, mengurangi, atau bahkan mengubah namanya. Caranya, klik kanan Start dan pilih Open atau Open All Users. Atur setiap shortcut yang tersedia sesuai kebutuhan.
93. Anda bisa membuka beberapa program secara bersamaan dengan menekan tombol Shift, sementara mengklik program yang ada dalam Start Menu.
94. Untuk menghilangkan nama icon pada desktop, klik kanan icon tersebut, dan pilih Rename. Tekan tombol Alt dan numeric key 255. Kemudan tekan Enter.
95. Anda bisa menghilangkan tanda panah pada icon shortcut di desktop. Caranya, masuk ke registry editor dengan mengetik “regedit” tanpa tanda petik di kotak dialog Start|Run. Masuk ke dalam direktori HKEY_CLASSES_ROOT\Lnkfile. Hapus value IsShortcut.
96. Daftar Shortcut
Berikut ini beberapa shortcut yang paling banyak digunakan saat bekerja sehari-hari menggunakan Windows.
[Windows] + [L] Lock komputer
[Windows] + [u] Menampilkan Utility Manager
[Windows] + [R] Menampilkan Run
[Windows] + [F] Menampilkan window pencarian
[Windows] + [E] Membuka My Computer
[Windows] + [D] Mematikan atau mengaktifkan Toggle
Desktop
[Windows] + [M] Minimize semua window
[Windows] + [Shift] + [M] Restore semua window yang di-minimize
[Windows] + [Ctrl] + [F] Mencari komputer dalam jaringan
[Windows] + [F1] Menampilkan halaman Help
[Windows] + [Break] Memunculkan window System
Properties
[Windows] + [Tab] Scroll tombol di Taskbar
Jika Anda menggunakan keyboard lama yang tidak dilengkapi dengan tombol Windows, gunakan paduan tombol Ctrl + Esc.
97. Anda bisa meng-enable atau disable grouping beberapa file dalam satu program. Caranya, klik kanan taskbar dan pilih Properties. Beri atau hilangkan tanda centang pada option Groups similar taskbar button.
98. Anda bisa menghilangkan atau menampilkan icon di desktop dengan mengklik kanan desktop dan memilih Arrange Icons By|Show Desktop Icons.
99. Anda bisa membuat custom toolbar dengan mengklik kanan taskbar, memilih Toolbars|New Toolbar. Atur sesuai dengan keinginan Anda, misalnya menjadikan My Documents sebagai toolbar di taskbar supaya mudah dan cepat diakses.
100. Klik kanan Start Menu, pilih Properties, jika tidak menggunakan Classic Start Menu, klik Customize dan buka tab Advanced. Ada beberapa munu yang bisa diaktifkan dengan memberi tanda centang pada option yang ada. Mulai dari Scroll Programs hingga memunculkan penampakan beberapa fitur dalam Start Menu.
101. Anda bisa membuka sebuah situs tanpa membuka browser terlebih dahulu. Caranya, ketikkan alamat lengkap situs yang hendak dibuka di kotak dialog Start|Run. Misalnya www.pcmedia.co.id. Kemudian tekan Enter.
102. Di setiap menu dalam Windows terdapat huruf yang bergaris bawah sebagai patokan penggunaan navigasi keyboard. Misalnya menu File bisa dibuka dengan menekan tombol Alt+F. Anda bisa menonaktifkan atau mengaktifkan fitur yang ditandai dengan garis bawah ini. Caranya, klik kanan area kosong di desktop. Kemudian buka tab Appereance, dan klik tombol effects. Atur tanda centang pada option Hide underlined letter for keyboard navigation until I press the [Alt] key.
103. Atur supaya komputer mengeluarkan suara peringatan saat tombol Caps Lock, Num Lock atau Scroll Lock diaktifkan. Caranya, Buka Control Panel, masuk dalam Accessibility Option. Buka tab Keyboard dan enable option Use Toggle-Keys.
104. Untuk meng-enable Hibernate dalam Windows XP saat menekan Turn Off di Start Menu, tahan tombol Shift. Maka tombol Stand by pada kotak dialog Shut Down akan berubah menjadi Hibernate.
105. Jika hardware Anda support Hibernate, aktifkan segera fitur ini. Caranya, buka Control Panel dan buka Power Options. Klik tab Hibernate dan beri tanda centang pada option Enable Hibernate. Jika hardware Anda tidak support Hibernate, tab ini tidak bisa ditemui.
Memperbaiki Kinerja Komputer
106. Tambah kecepatan komputer Anda dengan menghilangkan penampakan yang bagus namun memakan banyak waktu, yakni animasi. Caranya, buka Control Panel, dan klik ganda System. Klik tab Advanced dan tekan tombol Performance Settings. Kemudian enable option Adjust for the best performance.
107. Untuk mengurangi waktu booting yang terasa lama, atur di BIOS agar booting dimulai dari harddisk baru kemudian CD atau floppy drive pada pilihan berikutnya.
108. Atur supaya Windows hanya akan me-load program yang dibutuhkan saja saat mulai berjalan supaya waktu loading lebih cepat dan kerja komputer lebih ringan. Ketikkan “msconfig” tanpa tanda petik di kotak dialog Run dan tekan Enter. Pada tab General, pilih option Selective Startup, kemudian buka tab Startup dan nonaktifkan semua program yang tidak perlu.
109. Anda bisa memonitor penggunaan processor dengan menekan tombol Ctrl+Alt+Del untuk membuka Task Manager. Kemudian minimize window tersebut, Anda akan melihat grafik penggunaan kapasitas processor di system tray.
110. Untuk meningkatkan kecepatan menyimpan data di USB ZIP drive, buka My Computer dan klik kanan drive ZIP tersebut. Pilih Properties, buka tab Hardware klik Properties, kemudian buka tab Policies dan aktifkan option Optimize for Performance.
111. Untuk mempercepat tampilan Start Menu, buka Registry Editor (ketikkan “regedit” tanpa tanda petik di kotak dialog Run). Masuk dalam direktori HKEY_CURRENT_USER\Control Panel\Desktop. Klik ganda value yang bernama MenuShowDelay, ganti angka yang ada menjadi 100. Dengan cara ini, maka delay tampilan Start Menu semakin singkat.
112. Ada cara cepat mematikan komputer. Tekan tombol Ctrl+Alt+Del, pada windows Task Manager yang muncul, tekan menu Shut Down dan tahan tombol Ctrl saat mengklik Turn Off. Pastikan dulu semua dokumen telah di-save.
113. Anda bisa melihat grafis yang menampilkan performance komputer berdasarkan beberapa indikator. Misalnya penggunaan processor, memory, dan lain sebagainya. Caranya, buka Control Panel dan klik ganda Administrative Tools. Buka fitur Performance.
114. Anda juga bisa menambahkan beberapa indikator lain dalam fitur Performance (di nomer 13) dengan mengklik icon + dan memilih indikator baru apa saja yang hendak ditampilkan.
115. Anda bisa menggabungkan sebuah file registry atau .reg ke dalam registry Windows Anda, dengan mengklik ganda file tersebut. Untuk mengetahui fungsinya, buka dengan notepad.
116. Jika Anda menggunakan RAM sebesar 512 MB, atur agar Windows tidak membuat paging ke disk agar performance komputer semakin meningkat. Caranya, buka Registry Editor dan masuk dalam direktory HKEY_LOCAL_MACHINE\SYSTEM|Curr ent ControlSet\Control\SessionMana ger\MemoryManagement.
Ubah value DisablePagingExecutive menjadi 1.
117. Gunakan Bootcfg.exe untuk mengedit boot.ini Windows XP. Caranya, ketikkan “cmd” tanpa tanda petik dalam kotak dialog Run untuk masuk dalam DOS Prompt, dan ketikkan bootcfg: /? setelah muncul prompt untuk memperoleh informasi mengenai fitur dalam program ini.
118. Untuk memilih operating system dalam yang digunakan dalam sebuah komputer yang memiliki partisi drive, buka Control Panel, masuk dalam System kemudian buka tab Advanced. Klik tombol Startup and Recovery Setting kemudian Edit.
119. Gunakan utility klasik chkdsk untuk men-scan harddisk dan memperbaiki error yang ditemui. Caranya, klik Start |Run dan ketikkan “chkdsk c:/f” tanpa tanda petik untuk men-scan dan memperbaiki drive C. Jika Anda ingin tahu lebih banyak tentang fitur dalam chkdsk, ketikkan “chkdsk /?”.
120. Anda bisa melewati Scanner and Camera Wizard saat memasang kamera digital. Untuk mengaksesnya, gunakan Windows Explorer atau My Computer. Kamera digital Anda akan tampil sebagai
drive.
121. Ada utility dalam Windows XP Pro Edition yang jarang digunakan, yakni gpedit. Jalankan utility ini dengan mengetikkan “gpedit.msc” tanpa tanda petik di kotak dialog Run dan tekan Enter. Utility ini bisa digunakan untuk setiap tool dan komponen yang ada di Windows. Coba satu per satu setting yang Anda inginkan kemudian perhatikan hasilnya.
122 Mengatur Jadwal Perawatan
Daripada bersusah payah membersihkan sampah di Windows, atur agar Windows membersihkan dirinya sendiri secara berkala dengan Schedule Task.
Untuk mengatur jadwal perawatan Windows secara berkala, buka Control Panel, klik ganda Scheduled Tasks. Tambahkan Scheduled Task melalui wizard. Klik Next untuk masuk dalam list berisi program yang bisa dijadwalkan.
Jika tool yang hendak Anda jadwalkan tidak tertera pada list, klik Browse dan arahkan ke folder tempat tool yang Anda maksud berada. Kebanyakan tool Windows berada dalam folder Windows\system32. Pilih salah satu dan klik Open.
Ketik nama task tersebut dan tentukan tingkat keseringan atau frekuensi jadwal program tersebut. Klik Next, atur setting lain yang diperlukan dan tambahkan username beserta password untuk mengamankan Schedule Task.
123. Gunakan utility gratis PowerToys dari www.microsoft.com/windowsxp/home/downloads/powertoys.asp yang sangat berguna. PowerToys sendiri terdiri dari beberapa program, di antaranya Open Command Window Here, Alt-Tab Replacement, Tweak UI, Power Calculator, Image Resizer, CD Slide Show Generator, Virtual Desktop Manager,Taskbar Magnifier, HTML Slide Show Wizard, dan Webcam Timershot.
124. Windows Anda bisa memperoleh tambahan kecepatan jika Indexing Service dinonaktifkan. Caranya mudah, buka Administrative Tools di Control Panel, pilih Services dan disable Indexing Service.
125. Kembangkan kapasitas harddisk dengan menggunakan Disk Cleanup. Buka My Computer, klik kanan drive yang ada dan pilih Properties. Buka tab General dan klik tombol Disk Cleanup. Bersihkan semua file sampah tersebut, termasuk mengosongkan isi Recycle Bin dari semua data yang sudah tidak digunakan lagi.
126. Hilangkan semua shortcut di folder Startup dalam Start Menu. Sebab, program yang memiliki shortcut dalam folder ini secara otomatis akan dieksekusi saat kali pertama Windows dijalankan.
127. Periksa setting messenger yang ada dalam komputer Anda, karena hampir setiap messenger akan me-load dirinya sendiri secara otomatis setiap kali Windows dijalankan. Usahakan agar option Automatically Login atau Load at Windows Start tidak aktif.
128. Anda bisa mengakses setiap program secara langsung dengan mengetikkan nama programnya di kotak dialog Run. Misalnya calc untuk kalkulator, winword untuk Microsoft Word, dan lain sebagainya.
Troubleshooting Sederhana
129. Jika saat defrag tiba-tiba komputer berhenti, restart dan masuk dalam Safe Mode dengan menekan tombol F8 sesaat sebelum Windows mulai berjalan. Defrag lagi harddisk Anda dari mode ini.
130. Cari tahu apakah drive Anda FAT atau NTFS dengan mengklik kanan drive tersebut dan memilih Properties kemudian masuk ke tab General. Baca detail file system pada kotak dialog yang muncul.
131. Ubah sebuah drive dalam format FAT menjadi NTFS melalui DOS dengan perintah convert c:/FS:NTFS. Masuklah dalam registry editor dan buka direktori HKEY_USERS\DEFAULT\Control Panel\Desktop dan buat value dalam AutoEndTask dengan nilai 1.
133. Jika saat menginstal sebuah driver baru komputer hang, restore komputer ke konfigurasi sebelumnya. Caranya, restart komputer dan tekan F8 untuk masuk ke Safe Mode dan pilih option Last Known Good Configuration.
134. Gunakan Event Viewer untuk melacak aplikasi yang error. Caranya, klik kanan My Computer, pilih Manage dan klik event Viewer. Klik ganda setiap aplikasi atau system yang menunjukkan error untuk melihat informasi kesalahan.
135. Ada cara paling tepat untuk mengatur ketepatan jam di komputer. Klik ganda jam di sebelah kanan bawah layar atau di system tray, pilih tab Internet Time. Aktifkan option Automatically synchronize with an Internet time server. Pilih server yang tersedia dan klik Update Now!
Tip dan Trik Spesial untuk Windows 98 dan ME
136. Back-up setting dial-up dengan cara men-drag and drop file koneksi di folder Dial Up Networking ke sebuah floppy drive. File back-up akan disimpan dalam ekstensi.dun.
137. Cara cepat restart, tekan Start|Shut Down|Restart, sementara klik OK, tahan tombol Shift.
138. Gunakan Tweak UI khusus Windows 98 dari www.microsoft.com/ntworkstation/downloads/powertoys/networking/nttweakui.asp. Setelah instalasi selesai, buka Tweak UI melalui Control Panel.
139. Gunakan tombol F3 untuk membuka fitur Find saat berada di Windows Explorer atau desktop.
140. Atur koneksi dial-up dengan Telephony Location Manager. Fitur Telephony Location Manager ini akan membantu Anda mengoptimalkan koneksi dial-up. Caranya, klik Start|Run dan ketikkan “tlocmgr” tanpa tanda kutip.
141. Jika komputer Anda tidak bisa di-set Dalam mode standby atau suspended, maka perbaiki dengan Pmtshoot dari http://support.microsoft.com/?kbid=185949.
142. Selalu back-up registry sebelum melakukan perubahan di dalamnya. Caranya, gunakan Registry Checker yang bisa ditemui di Start|Programs| Accessories|System Tools|Tools.
143. Buat sebuah disket bootable untuk Windows 98 dengan cara memformatnya menggunakan system files. Kemudian copy file c:\windows\command\scanreg.exe dan c:\windows\himem.sys ke dalam disket tersebut. Jangan lupa, edit file config.sys yang berada di disket dengan memberi tambahan baris “device =a:\himem.sys” tanpa tanda kutip.
144. Untuk me-restore registry saat komputer tidak mau berjalan, coba booting dengan boot disk. Kemudian masuk ke drive C:\ dan ketikkan “scanreg\restore”, tanpa tanda kutip. Ikuti angkah-langkahnya hingga selesai. Kemudian keluar dari DOS.
145. Tambahkan shortcut Control Panel ke Start Menu dengan mengklik kanan tombol Start dan klik Open. Kemudian klik kanan di area kosong, pilih New|Folder. Isikan “Control Panel.{21EC2020-3AEA-1069-A2DD-08002B30309D}” tanpa tanda kutip dan tekan Enter.
146. Anda bisa menghilangkan kotak dialog password yang muncul kali pertama sebelum masuk dalam Windows. Caranya, masuk ke Control Panel, buka Password dan buka tab Change Password. Isi kolom password lama dengan password yang Anda miliki, dan kosongkan kolom new password. Setelah itu, klik tab User Profiles dan enable option All users of this PC use the same preferences and desktop settings. Perubahan ini akan berjalan setelah Windows di-restart.
147. Untuk membatalkan perintah Print, buka icon Printer di system tray dengan mengklik ganda. Kemudian sorot file yang sedang di-print pada Window Printer dan klik kanan kemudian Cancel.
148. Temukan tool-tool under DOS yang masih layak dipergunakan dalam folder tools\MSDOS di CD Instalasi Windows 98.
149. Jika Windows 98 atau Me berjalan lambat, periksa memory. Caranya, klik kanan My Computer dan pilih Properties. Buka tab Performance dan lihat System Resource. Jika mencapai 80 persen, restart komputer. Ingat, tutup semua program sebelum melihat System Resource.
150. Gunakan Sysedit untuk mengedit file-file system. Misalnya Autoexec.bat dan sebagainya. Ketikkan “sysedit” di kotak dialog Run tanpa diberi tanda petik.
Singkatan-singkatan (Acronyms)
ADSL - Asymmetric Digital Subscriber Line
AGP - Accelerated Graphics Port
ALI - Acer Labs, Incorporated
ALU - Arithmetic Logic Unit
AMD - Advanced Micro Devices
APC - American Power Conversion
ASCII - American Standard Code for Information Interchange
ASIC - Application Specific Integrated Circuit
ASPI - Advanced SCSI Programming Interface
AT - Advanced Technology
ATI - ATI Technologies Inc.
ATX - Advanced Technology Extended
--- B ---
BFG - BFG Technologies
BIOS - Basic Input Output System
BNC - Barrel Nut Connector
--- C ---
CAS - Column Address Signal
CD - Compact Disk
CDR - Compact Disk Recorder
CDRW - Compact Disk Re-Writer
CD-ROM - Compact Disk - Read Only Memory
CFM - Cubic Feet per Minute (ft�/min)
CMOS - Complementary Metal Oxide Semiconductor
CPU - Central Processing Unit
CTX - CTX Technology Corporation (Commited to Excellence)
--- D ---
DDR - Double Data Rate
DDR-SDRAM - Double Data Rate - Synchronous Dynamic Random Access Memory
DFI - DFI Inc. (Design for Innovation)
DIMM - Dual Inline Memory Module
DRAM - Dynamic Random Access Memory
DPI - Dots Per Inch
DSL - See ASDL
DVD - Digital Versatile Disc
DVD-RAM - Digital Versatile Disk - Random Access Memory
--- E ---
ECC - Error Correction Code
ECS - Elitegroup Computer Systems
EDO - Extended Data Out
EEPROM - Electrically Erasable Programmable Read-Only Memory
EPROM - Erasable Programmable Read-Only Memory
EVGA - EVGA Corporation
--- F ---
FC-PGA - Flip Chip Pin Grid Array
FDC - Floppy Disk Controller
FDD - Floppy Disk Drive
FPS - Frame Per Second
FPU - Floating Point Unit
FSAA - Full Screen Anti-Aliasing
FS - For Sale
FSB - Front Side Bus
--- G ---
GB - Gigabytes
GBps - Gigabytes per second or Gigabits per second
GDI - Graphical Device Interface
GHz - GigaHertz
--- H ---
HDD - Hard Disk Drive
HIS - Hightech Information System Limited
HP - Hewlett-Packard Development Company
HSF - Heatsink-Fan
--- I ---
IBM - International Business Machines Corporation
IC - Integrated Circuit
IDE - Integrated Drive Electronics
IFS- Item for Sale
IRQ - Interrupt Request
ISA - Industry Standard Architecture
ISO - International Standards Organization
--- J ---
JBL - JBL (Jame B. Lansing) Speakers
JVC - JVC Company of America
- K ---
Kbps - Kilobits Per Second
KBps - KiloBytes per second
--- L ---
LG - LG Electronics
LAN - Local Are Network
LCD - Liquid Crystal Display
LDT - Lightning Data Transport
LED - Light Emitting Diode
--- M ---
MAC - Media Access Control
MB � MotherBoard or Megabyte
MBps - Megabytes Per Second
Mbps - Megabits Per Second or Megabits Per Second
MHz - MegaHertz
MIPS - Million Instructions Per Second
MMX - Multi-Media Extensions
MSI - Micro Star International
--- N ---
NAS - Network Attached Storage
NAT - Network Address Translation
NEC - NEC Corporation
NIC - Network Interface Card
--- O ---
OC - Overclock (Over Clock)
OCZ - OCZ Technology
OEM - Original Equipment Manufacturer
--- P ---
PC - Personal Computer
PCB - Printed Circuit Board
PCI - Peripheral Component Interconnect
PDA - Personal Digital Assistant
PCMCIA - Peripheral Component Microchannel Interconnect Architecture
PGA - Professional Graphics Array
PLD - Programmable Logic Device
PM - Private Message / Private Messaging
PnP - Plug 'n Play
PNY - PNY Technology
POST - Power On Self Test
PPPoA - Point-to-Point Protocol over ATM
PPPoE - Point-to-Point Protocol over Ethernet
PQI - PQI Corporation
PSU - Power Supply Unit
--- R ---
RAID - Redundant Array of Inexpensive Disks
RAM - Random Access Memory
RAMDAC - Random Access Memory Digital Analog Convertor
RDRAM - Rambus Dynamic Random Access Memory
ROM - Read Only Memory
RPM - Revolutions Per Minute
--- S ---
SASID - Self-scanned Amorphous Silicon Integrated Display
SCA - SCSI Configured Automatically
SCSI - Small Computer System Interface
SDRAM - Synchronous Dynamic Random Access Memory
SECC - Single Edge Contact Connector
SODIMM - Small Outline Dual Inline Memory Module
SPARC - Scalable Processor ArChitecture
SOHO - Small Office Home Office
SRAM - Static Random Access Memory
SSE - Streaming SIMD Extensions
SVGA - Super Video Graphics Array
S/PDIF - Sony/Philips Digital Interface
--- T ---
TB - Terabytes
TBps - Terabytes per second
Tbps - Terabits per second
TDK - TDK Electronics
TEC - Thermoelectric Cooler
TPC - TipidPC
TWAIN - Technology Without An Important Name
--- U ---
UART - Universal Asynchronous Receiver/Transmitter
USB - Universal Serial Bus
UTP - Unshieled Twisted Pair
--- V ---
VCD - Video CD
VPN - Virtual Private Network
--- W ---
WAN - Wide Area Network
WTB - Want to Buy
WYSIWYG - What You See Is What You Get
--- X ---
XGA - Extended Graphics Array
XFX - XFX Graphics, a Division of Pine
XMS - Extended Memory Specification
XT - Extended Technology
11 Hal yg Harus Diperhatikan dalam Troubleshooting PC Lambat
Keluhan apa yang paling sering ditemukan dalam perkantoran yang cukup membosankan bagi para IT Technical support ? yaitu menanggapi masalah misalnya seperti ini “Komputer saya Lambat” begitulah kira-kira kalimat yang sering dilontarkan para end user yang menggunakan komputernya, dan kita harus memperbaikinya, itu suatu hal yang sangat membosankan untuk ditanggapi saking seringnya, terkadang kita menjawab “upgrade aja”, walaupun kita tahu, bukan itu jawaban yang tepat sebenarnya. Karena end user tidak mengetahui apa yang dilakukanya. Otomatis kita harus mencari penyebabnya, terkadang saking stressnya kita kita langsung mengambil langkah untuk menginstall ulang saja, daripada repot mencari cari permasalahanya, dan itu justru akan memakan waktu lebih banyak.
Berikut 11 hal yang harus kita perhatikan untuk menanggapi masalah “komputer saya lambat!”
(1.) Spyware dan Virus yang paling menjadi top untuk menganalisa pc yang melambat adalah bagian ini, karena bagian ini yang paling mudah di susupi dan banyak user yang berinteraksi denganya (secara tidak langsung), spyware berasal dari banner-banner dan iklan-iklan di suatu halaman web yang mulai beraksi saat kita mengakses halaman / banner tersebut melalui sebuah browser yang memiliki celah keamanan yang tidak bagus, sehingga spyware ini sangat dekat dengan IE, karena IE adalah teman baik untuk spyware, karena spyware bisa memungkinkan spyware untuk menginstall program di dalam HDD kita secara silent, langkah awal, gunakanlah firefox! secara garis besar langkah dasar untuk menghapus spyware:
1. Indentifikasi dan analisa process yang sedang berjalan dengan windows task manager
2. Identifikasi dan non aktifkan service yang bersangkutan melalui management console
3. Identifikasi dan non aktifkan service yang ada di startup item dengan sistem configuration utilty
4. Cari dan hapus entry di registry yang ada pada startup
5. Identifikasi dan hapus file yang mencurigakan
6. Install dan gunakan spyware detection dan removal.
(2.) Processor Overheating Kebanyakan modern prosesor mudah menghasilkan panas, sehingga prosesor masa kini membutuhkan pendingin khusus dan jenis fan khusus, sehingga pada saat tempratur prosesor meningkat melampaui batas, sistem akan melambat dan proses akan berjalan lambat, modern motherboard dapat memonitor dan mengatur tempratur prosesor, yang dapat dilakukan melalui bios. Kipas prosesor yang gagal disebabkan karena :
1. Debu yang menghambat perputaran kipas secara smooth
2. Fan motor rusak
3. Bearing fan ada yang doll sehingga fan “jiggling”
jiggling yang dimaksud disini adalah jika fan yang sedang berputar putar ada bunyi krek krek secara cepat maka bisa dikatakan kalau bearing fan sudah mulai doll fan juga tidak harus di ganti, jika berdebu kita hanya membutuhkan membersihkan debunya.
(3.) Ram yang buruk Beberapa situasi dapat juga karena pengaruh ram yang buruk, hal ini dikarenakan oleh:
1. RAM timing lebih lambat dari spesifikasi mesin yang optimal
2. RAM yang memiliki nilai minor hanya bisa dilihat setelah melalui beberapa test
3. RAM terlalu panas
Pada zaman ini banyak fariasi RAM yang dapat kita gunakan dan kita beli, dan kita dapat menyesuaikan dengan kapasitas dan kemampuan dari motherboard kita dan jangan lupa untuk mengeset kecepatan RAM dari bios Hal buruk lainya dalam RAM adalah masing masing chips nya tidak semuanya bisa stabil sehingga akan menurunkan performa, sehingga ciri ciri RAM chips yang tidak bagus adalah pc selalu lambat dan akhirnya blue screen, jika kita menemukan RAM yang overheat kita bisa gunakan heatspreader untuk mengatasinya (saran saya, daripada beli heatspreader RAM mending beli RAM yang lebih bagus saja).
(4.) Harddisk yang fail Jika harddisk sering mengalami failure, ini juga akan memperburuk performa komputer, dan jenis jenis fail ini banyak penyebabnya, bisa sifatnya mekanis, elektronik, bahkan firmware nya yang ngga update, dari harddisk ini akan menyebabkan:
1. Akses time yang lambat
2. Jumlah bad sector yang terus meningkat saat di scandisk atau di chkdsk
3. Ada bluescreen yang ngga terjelaskan
4. Gagal Boot mendeteksi harddisk itu masih dalam keadaan bagus atau ngga itu gampang-gampang susah, biasanya paling sering di windows xp slalu muncul “Windows delayed write failure” saat harddisk mengalami kegagalan, nah disaat itulah kita mulai mensiasati ada apa gerangan di harddisknya, pertama kita bisa melakukan scan dengan chkdsk, sampai
kita memeriksa fisik harddisknya. biasanya fisik harddisk dapat dilihat dari bunyinya, semakin berisik berarti menandakan komponen komponen di dalamnya ada yang mulai longgar, kita bisa juga menggoyang goyang harddisk ke kiri kanan dan mendengarkan bunyinya, jika ingin menggunakan tools dan mengecek kondisi harddisk secara berkala kita bisa menggunakan tools hddlife, ada yang gratis ada yang bayar.
(5.) Bios Settings Biasanya bios yang belum di custom setting nya akan mengamlami proses perlambatan beberapa detik, khususnya pada saat booting, untuk itu kita harus mengcustom bios setting agar performa kerja proses boot bisa dipercepat, secara umum settingan bios yang harus diperhatikan adalah:
1. Boot langsung ke harddisk
2. Disable IDE drive yang tidak terpakai
3. Set speed latency RAM
4. Matikan IO / IRQ perangkat onboard yang tidak dipakai
5. Gunakan Fast POST
(6.) Disk type/controller compatibility Hal ini terkadang spele, namun hal ini akan terasa saat kita menggunakan aplikasi yang akan menguras performa harddisk, biasanya motherboard sekarang sudah memiliki kontroler yang baik untuk paralel ATA disk, namun kita harus memperhatikan kabel IDE nya, karna kabel ini memiliki beberapa spesifikasi tertentu, ada yang udma 33, 66, dan 100, kalau kita lihat secara fisik, bentuk kabelnya memiliki serabut yang halus halus dan banyak, sedangkan yang udma 33 serabutnya sedikit, jadi gunakanlah kabel yang memiliki spesifikasi yang tinggi untuk disk kita. dan jangan lupa, setiap 18 bulan pasti akan muncul disk dengan teknologi dan kapasitas terbaru jadi jangan lupa rencanakan untuk melakukan penggantian ini akan memberikan efek yang baik untuk kita. Selain itu jika motherboard yang digunakan saat ini adalah motherboard yang sudah dilengkapi dengan SATA Disk controler hal itu akan lebih baik lagi, karena sata lebih cepat dibandingkan pata
(7.) Windows Services Secara default service yang di windows berjalan semua, walaupun secara langsung kita tidak tahu apakah kita membutuhkanya atau tidak, service tersebut bisa di akses dari control panel, administrative tools dan service, banyak service service yang tidak diperlukan yang bisa hentikan, dengan begitu kita bisa menghemat RAM yang terpakai di komputer dan otomatis komputer bisa berjalan lebih baik, beberapa service yang harus diperhatikan dan dimatikan jika kita tidak membutuhkanya adalah:
1. FTP 2. Indexing Service
2. Remote Registry
3. Telnet
4. Remote Access
5. Remote Desktop
6. Automatic Update
(8.) Process yang invisible Terkadang, tampa kita ketahui ada saja program yang berjalan di memory, padahal kita sudah tidak menggunakanya lagi atau bahkan kita sudah menguninstallnya namun programnya masih ada yang berjalan, untuk itu kita harus memperhatikan process apa saja yang sedang berlangsung di komputer kita dengan melihat task manager, dan kita bisa end task kan atau kill, lalu kita bisa hapus .exe nya
(9.) Disk Fragmentation Sebagaimana karakteristik file dalam sebuah komputer pasti mengalami proses file tersebut di add, di edit, atau di hapus, hal tersebut dapat menyebabkan fragmentasi di beberapa areal sektor harddisk, untuk itu kita perlu merapihkan data di komputer kita, yaitu dengan mendefrag nya. jika kita menggunakan windows xp, kita bisa menggunakan defrag.exe dan meletakanya di schedule agar dapat berjalan pada waktu yang kita tentukan
(10.) Background applications Kalau kita perhatikan di systray saat kita klik arrow kirinya akan berderetlah icon yang banyak, semakin banyak icon yang terpasang di systray itu menyebabkan komputer semakin lambat merespons proses, karena memory banyak yang terpakai untuk proses itu, sehingga untuk itu kita perlu mematikanya atau menon aktifkan yang tidak diperlukan yaitu dengan mengakses registry:
HKEY_ LOCAL_MACHINE\Software\Microso ft\Windows\CurrentVe rsion\Run dan
HKEY_LOCAL_MACHINE\Software\Mi crosoft\Windows\CurrentVersion \RunOnce
Hapuslah key yang tidak diperlukan.
(11.) File system issues Beberapa isu file system mempengaruhi performa itu mungkin benar, jika kita menggunakan OS Windows NT 4.0, Windows 2000, or Windows XP, seharusnya kita menggunakan NTFS File system, karena NTFS memiliki performa yang lebih baik daripada Filesystem sebelumnya misalnya FAT32, dimana fat32 ini dari sisi performance dia hanya mampu menangani disk yang berkapasitas 32GB dengan ukuran cluster default, jika filesystem fat32 berjalan pada disk yang berukuran besar maka akan sering terjadi fragmentasi dan menurunnya performance pc. Format dan ukuran cluster juga berpengaruh, misalnya saja, kita mempunyai disk 60GB lalu memformat disk tersebut dengan ukuran cluster 512 bytes, hal ini akan menyebabkan disk akan memakai banyak cluster dimana harddisk akan sering melakukan track and seeknya, dan ini akan menjadi problematik saat harddisk pada saat disk mengalami framgentasi yang banyak, salah satu solusinya adalah menggunakan cluster yang lebih besar, misalnya saja 4K atau lebih besar, dari situ kita akan melihat pemberitahuan tentang improvement load times, dan perlu diketahui, semakin besar ukuran cluster akan signifikan meningkatkan jumlah space cluster slack dan akan banyak membuat disk space banyak yang terbuang.
Meningkatkan Trafik Pengunjung Blog Tanpa Mesin Pencari
1. Rajin-rajinlah berkomentar pada blog orang lain. Berikan komentar yang sesuai dengan artikel, jangan hanya berkomentar untuk “membuang sampah sembarangan” alias SPAM. Usahakan agar Anda menjadi komentator yang pertama. Jika blog yang Anda komentari dikunjungi oleh ribuan visitor perharinya, maka bersiap-siaplah kecipratan derasnya pengunjung lain yang mampir. kaya pancuran !
2. Kalau Anda rajin mengirim email ke surat pembaca media cetak, gunakan alamat email yang berakhiran domain blog Anda. Dengan semakin sering domain blog Anda muncul, bisa jadi para pembaca media cetak tersebut akan langsung berselancar di blog Anda. Kalau bisa gunakan kata-kata email Anda pada surat pembaca untuk menginformasikan pembaca membuka blog Anda, bahwa ada sesuatu yang berguna disana. Ingat menginformasikan berbeda dengan merekomendasikan. Jangan sampai email Anda tidak dimuat karena memiliki “iklan terselubung”.
3. Berikan email signature atau tanda tangan pada email untuk mengarahkan pembacanya mengunjungi blog Anda misalnya dengan mencantumkan alamat blog Anda. Misal: BLOGSPOT.COM | Belajar web design, Internet, dan online business. Jadi gunakan selalu email resmi yang berakhiran domain Anda untuk mengirim email kepada sebanyak mungkin orang. Dan lagi-lagi saya ingatkan, HINDARI SPAM!
4. Manfaatkan fasilitas signature pada forum diskusi online. Isinya bisa seperti pada signature email Anda. Kalau Anda termasuk sebagai member yang aktif maka member lain tidak akan segan-segan mengakses blog pribadi Anda. Jadi jangan cuma sering bertanya pada forum, tapi sering-seringlah memberikan solusi serta pendapat yang berguna bagi member lain.
5. Buatlah hasil karya yang bisa didistribusikan secara online. Saya secara pribadi sering manggunakan ecard sebagai salah satu sarana promosi. Misalnya dengan membuat ecard berbasis flash lalu mengirimkannya ke babaflash.com. Jangan lupa untuk mencantumkan alamat blog Anda, karena biasanya tidak ada larangan untuk itu. Semakin banyak orang yang mengirim ecard Anda, akan semakin terkenal pula nama blog Anda.
Bagian dari Tubuh Manusia yang "Ter..."
Tubuh kita terdiri dari berbagai organ yang saling bekerja sama untuk menyelesaikan tugasnya. Dan pastinya, dari berbagai jenis organ, tentu masing2 punya keunikan sendiri.
1. Tulang terpanjang dan terbesar: Femur (tulang paha)

femur a. k. a. tulang paha merupakan tulang terpanjang sekaligus terbesar di dalam tubuh manusia. tulang ini juga, bersama dengan tulang temporal, merupakan tulang terkuat di tubuh. panjang femur pada orang dewasa rata2 adalah 48 cm, dan diameternya 2.34 cm. femur mampu menahan beban hingga 30 kali berat orang dewasa
2. Tulang terkuat: Tulang temporal dan femur

meskipun relatif kecil dan perawakan gepeng, tulang temporal memiliki predikat yang bisa dibanggakan dibanding saodara2nya sesama tulang, yaitu (bersama femur) merupakan tulang terkuat di tubuh kita. wajar saja tulang ini harus kuat, karena dia memiliki peran yang sangat penting dalam menjaga isi kepala
3. tulang terkecil dan teringan: tulang saggurdi (stapes bone)


Tulang sanggurdi (stapes bone) merupakan salah satu dari tiga tulang pendengaran. dua lagi adalah tulang martil (maleus bone) dan tulang landasan (incus bone). Tulang sanggurdi berfungsi untuk meneruskan getaran suara ke organ telinga dalam (cochlea)
4. otot terbesar: gluteus maximus (otot bokong )

bokong kita selain diisi sama lemak (yang bikin pantat jadi empuk) juga diisi oleh otot terbesar di tubuh. salah satu fungsi otot ini adalah menegakkan tubuh bagian atas kita
5. otot terkuat: quadriceps femoris (otot paha)

merupakan otot paha bagian depan. Terdiri dari 4 bagian (quad) otot. dan salah satu fungsinya adalah untuk berjalan
6. otot terkecil: stapedius (otot pada tulang sanggurdi)

otot ini terletak di bagian dalam telinga. dia menempel pada tulang sanggurdi (stapes) dan berfungsi sebagai pelindung telinga kita dari kerusakan akibat suara keras
7. organ dalam terbesar dan terberat: hati/liver

merupakan organ yang berfungsi sebagai penangkal racun kita. kerusakan hati dapan menimbulkan berbagai macam penyakit karena penumpukan toxin di dalam tubuh. berat dari liver bisa nyampe 1.5 kilo
8. organ luar terbesar dan terberat: kulit
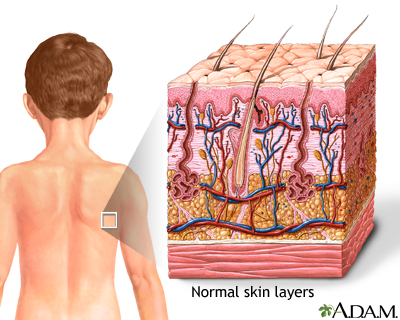
organ yang satu ini udah jelas gedenya. soalnya, dari luasnya aja bisa nyampe 2 meter persegi dan beratnya bisa nyampe 6 kiloan,
selain berfungsi melindungi, kulit juga berfungsi sebagai penghasil vitamin D yang berasal dari hasil reaksi lemak di bawah kulit dan sinar matahari
9. organ terkecil: kelenjar pineal (pineal gland)

organ ini terletak di bagian otak tengah. mempunya ukuran kira2 hanya 8mm. namun begitu, organ ini tetep memegang peranan penting dalam tubuh kita yaitu sebagai regulasi sistem tubuh
10. pembuluh darah terbesar: aorta (untuk pembuluh nadi) dan inferior vena cava (untuk pembuluh balik)

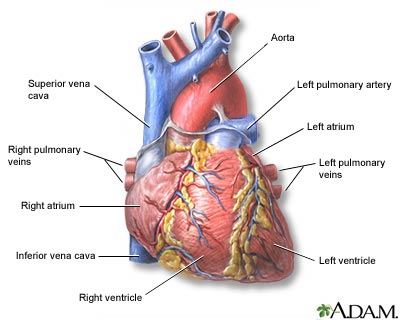
pembuluh nadi (arteri) ini diameternya bisa nyampe 3.6 cm dan terletak langsung di atas jantung
inferior vena cava

pembuluh balik (vena) ini diameternya bisa sampe 2.5 cm, dan letaknya persis di belakang, bawah jantung.
11. Otot terpanjang: Sartorius Muscle (otot paha bagian dalam)
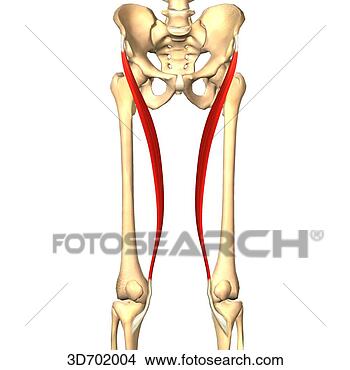
otot ini menyilang dari bagian luar paha ke bagian dalam dan fungsinya untuk menggerakkan tungkai. panjang bisa mencapai 60 cm
12. Otot terluas permukaannya: Latissimus Dorsi (otot punggung bawah)
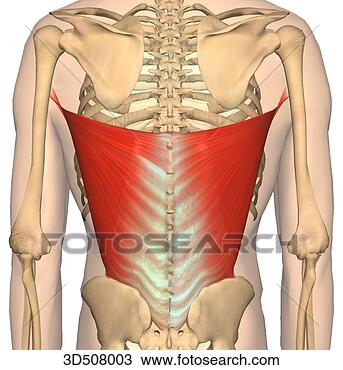
dengan mengkover hampir sebagian besar punggung, latissimus dorsi pantas menyandang predikat ini. fungsinya adalah untuk menggerakkan lengan
13. Otot terkuat (kategori "gaya yang diberikan per satuan luas"): Masseter (otot pengunyah)
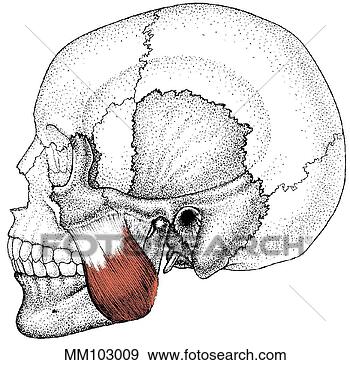
otot terkuat kategori "gaya yang diberikan secara keseluruhan", sekarang kalo diliat secara ukuran, maka masseter ini mempunyai predikat paling kuat. karena dengan ukurannya yang relatif mungil, otot ini mampu mengeluarkan gaya sebesar 4700 N (442 Kg)
14. Sel terbesar: Sel Telur Wanita (Ovum cell)

sel telur ini jadi yang paling besar krn ukurannya bisa nyampe 200 mikrometer (0.2 mm) sedangkan ukuran rata2 sel adalah 10 mikrometer (0.01 mm). dengan ukuran yang demikian, sel telur memungkinkan untuk dilihat dengan mata telanjang
15. Sel terkecil: Sperma Pria (sperm cell)

nah, pasangannya dari si jumbo adalah si kecil ini, ukurannya cuma seperseratus dari sel telur wanita, yaitu 2.5 - 3.5 micrometer (0.0035 mm). namun biar mungil begitu, sell ini termasuk kuat karena mampu bertahan hidup dalam lingkungan yang asing (rahim wanita maksudnya ) dalam beberapa hari.
16. Sel terpanjang: sel syaraf (Nerve cell)

sel ini punya predikat terpanjang karena untuk satu sel, sael syaraf bisa mencapai 2 meter. fungsinya sebagai "alat komunikasi" antar organ
17. Organ terpanjang: usus halus (small intestine)

meskipun badan kita cuma kira2 1.7 meter, tapi usus halus (yang dipanjangkan dalam keadaan relaksasi) mampu mencapai 7 meter. fungsinya buat nyerap sari2 makanan yang makan
18. Organ paling kompleks: otak (brain)

organ yang satu ini gausah ditanyain lagi deh ke-kompleks-annya.. dengan ukuran segitu, dia mampu mengatur semua sistem si dalam tubuh, dan menerima rangsang dari semua bagian tubuh.
Kenapa otak berbentuk lipatan2? karena pada saat pertumbuhan manusia, saat tulang tengkorak berhenti berkembang, otak terus berkembang hingga ruangannya penuh, sehingga otak "memperluas permukaannya" dengan membentuk lipatan2.
Langganan:
Postingan (Atom)



